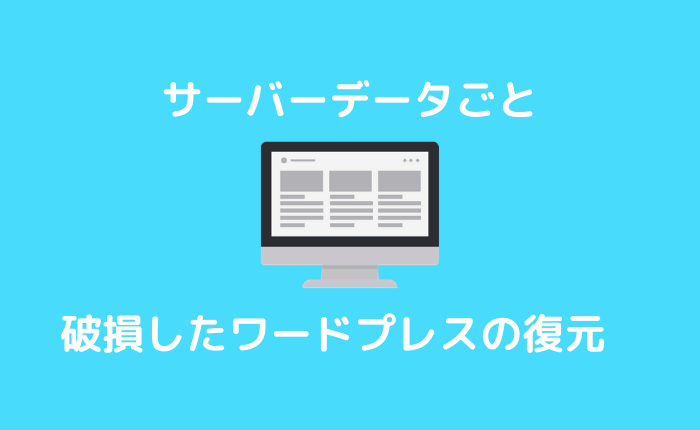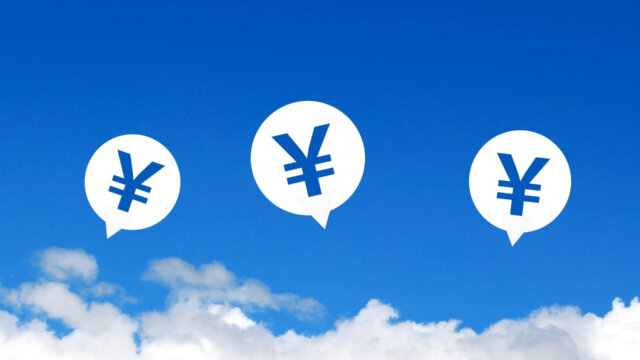しかもどこのデータを破損したか検討もつかない。
その結果、ワードプレスの画面が真っ白になる・エラーが表示されるようになってしまった。どうやったらもとに戻せるの!?
こういった悩みを解決します。
※エックスサーバーを利用しているケースをご紹介します。
また、データの削除等はご自身の責任で作業していただくようお願いいたします。
FTP等で誤ってファイルを削除してしまった場合の復元方法
FTPで誤ってファイルを消してしまった場合の復元方法を解説します。
私の場合、ワードプレスをバージョン5.3にアップデートしたら新規投稿ができなくなってしまいました。
そこで、ワードプレスのダウングレードをするためFTPを操作した際に誤ってデータを破損してしまい、正常に作動しなくなりました。
しかも、ファイルサーバー上のデータまで破損してしまったようで、エックスサーバーが提供する自動バックアップを行っても問題が解決しませんでした。
このようなケースのワードプレス復元方法をご紹介します。
ワードプレスバックアップ復元方法の流れ
STEP1.サーバーからバックアップデータを取得する
バックアップデータをもらったらまず第一にバックアップデータを保存してください。
このバックアップデータをもとに復元を行っていきます。
エックスサーバーでは、1万円でバックアップデータ作成の申込みが可能です。
バックアップデータさえあれば、自分でうまく復元できなくても最悪業者に頼むこともできます。 (多少お金はかかりますが、、)
データを破損して絶望しているところに、エックスサーバーがバックアップデータを提供してくれると知って心の底から安堵しました。
ポイントは「すぐに」申し込むことです。
大抵のサーバー会社は、バックアップデータを14日前までの分しか保管していません。
「バックアップデータ申し込もうかな〜?どうしようかな〜?今忙しいし、とりあえず後で考えよう」
なんて悩んでいる間に正常なファイルが削除されて手遅れになりかねません。
バックアップデータの申込み
下記の画像のとおり、「インフォパネル上の「バックアップデータお申し込み」からバックアップデータを申し込めます。
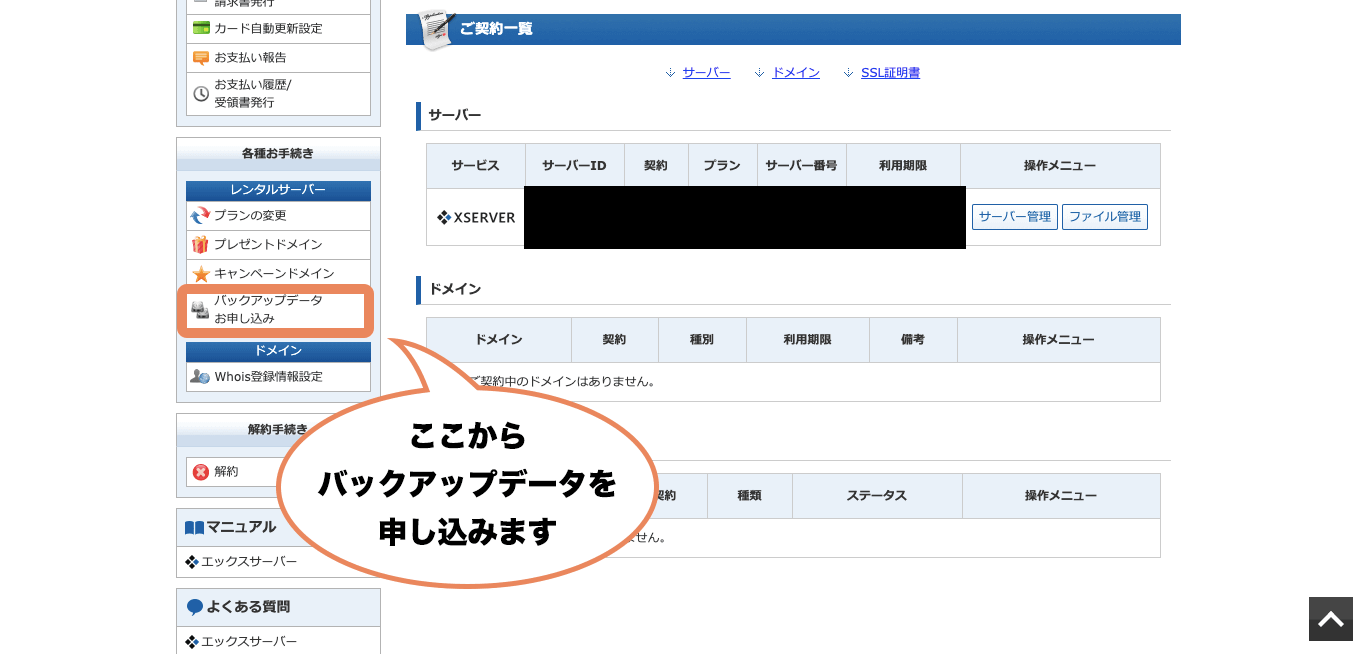
注意点:エックスサーバーのファイル保存は毎日朝3時から4時ごろに行われます
復元ファイルの選択画面には日付しか出てきませんが、ファイルのバックアップは3時から4時に行われます。(※エックスサーバー問い合わせで確認済み)
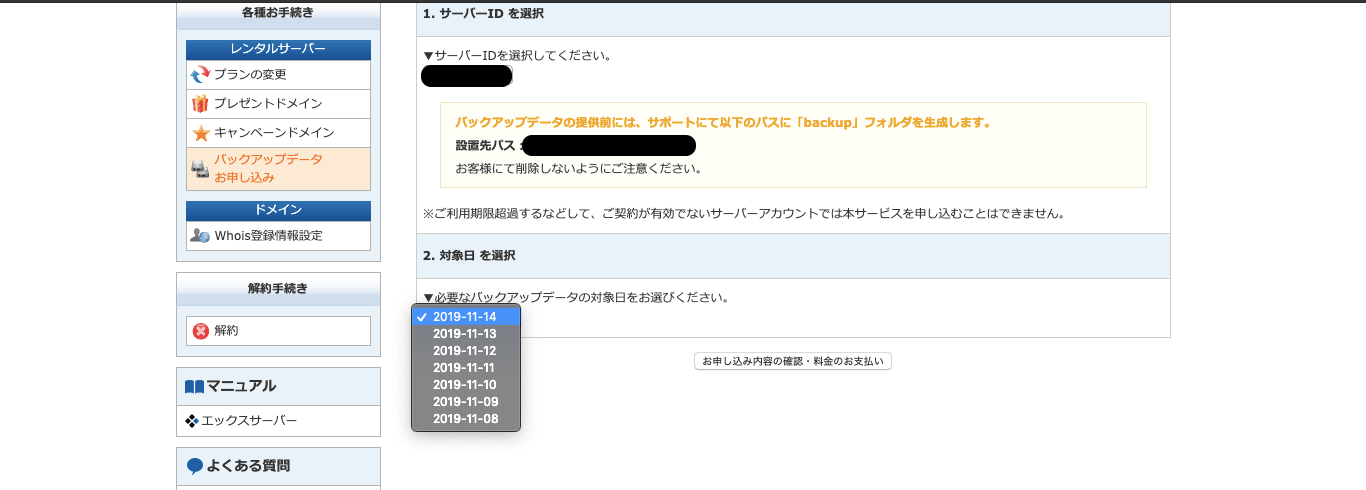
そのため、午前3時〜4時くらいの深夜作業していてエラーが生じた場合、その日のバックアップデータにエラーが含まれる可能性があります。
エラーが生じた日の1日前のバックアップファイルの復元を申し込みましょう。
具体例11月1日の午前3時頃に作業をしていてエラーが出た➔11月1日分のバックアップファイルには午前3時〜4時頃作成される➔エラーが確実に含まれない10月31日分を申し込んだ方が安全!
※エックスサーバーのバックアップ価格が高いと思う方へ
エックスサーバーでは、1万円でバックアップデータの復元が可能ですが、『たかだかデータの復元のために1万円なんて高い!』と思う方もいらっしゃるかと思います。
そんな時はあなたの持っているブログにどれくらいの時間を費やしたか、思い出してみましょう。
ブログに費やした時間が10時間以上であれば復元したほうがお得です。
1時間1000円のバイトであれば、10時間で元が取れるからです。
私の場合、右も左も分からない状態からブログを始めたので、この記事を書くまでに少なく見積もってもざっと300時間くらいは費やしています。
この時間をすべて時給1000円のアルバイトに充てていれば30万円稼げました。
お金に換算すれば実質30万円を稼ぐのと同等の労力を注いで来たということです。
私にとってブログは、はれの日も雨の日も台風が来ている日だって外でコツコツ積み上げてきた汗と涙の結晶です。
みなさまにとってもそれぞれ思い入れがある大切に積み上げてきた成果物だと思います。
それが1万円で復元できるならとても安いものだと個人的には思います。
ちなみに、mixhostはファイルサーバーのバックアップも14日分無料で提供しています。
STEP2.FTPでバックアップデータをローカル環境にダウンロードする
エックスサーバーのバックアップデータ作成を待つ
エックスサーバーにバックアップファイルを申し込むと、登録したメールアドレスにバックアップデータ作成完了のお知らせが届きます。
申し込んだ時点から48時間以内にバックアップデータを受け取ることができます。
(ちなみに、私は夜の21時位に申し込んだのに、21時30分にはもうバックアップ作成完了のお知らせが届きました。)
FTPでバックアップデータをダウンロードする
FTPを用いてバックアップデータをダウンロードします。
ユーザーアカウント直下に「backup」というフォルダがあるので、FTPでローカル環境などにダウンロードします。
ちなみに、このダウンロードは非常に時間がかかります。
ブログを立ち上げたばかりの私のサイトでさえこの作業は3時間程かかりました。
電源とネットワークが安定した場所で確実にデータを移転しましょう。
(ネットワーク回線が不安定だったり電源が切れると途中で勝手にファイル転送が打ち切られてしまいます。 )
プラグインや画像はできる限りFTPでダウンロードしない
可能であればプラグインはワードプレス管理画面からインストールし、画像データもワードプレスの管理画面からアップすることをオススメします。
プラグイン類と画像データは転送エラーが非常に多く生じ、 ダウンロードに多くの時間がかかってしまうからです。
プラグインや画像はワードプレスの復元が完了したあとに手動でインストールしたり、アップロードするほうが効率が良さそうです。
もしくは、バックアップ系のプラグインのデータがあれば復元したほうが早いです。
STEP3.FTPでユーザーアカウント(〇〇.com等のドメイン)直下のデータをすべて削除する
バックアップデータのダウンロードが完了したら、今度は自分のサイト上にデータをアップロードするための下準備をします。
FTPでユーザーアカウント直下(大抵は、自分のドメイン名フォルダ)にあるファイル類を以下のデータを除いてすべて削除します。
予め削除しておくことでアップロードの作業時間を短縮できるからです。
(私のサイトを例にとると「taroling.com」というファイルの中に入っているデータをすべてが削除の対象となります。)
この作業も、私の場合3時間以上かかったので気長に待ちましょう。
STEP4.「backup」からダウンロードしたデータを「ユーザーアカウント(〇〇.com等)」フォルダの直下にアップロードする
step3で削除したユーザーアカウント直下に、ローカル環境に保存したバックアップデータをアップロードします。
この作業も3時間程度かかりました。
人によってはここまでの作業でワードプレスの復元が完了すると思います。
もしこの作業を行っても復元できない場合、次のステップへ進みます。
STEP5.(STEP4で直らなければ)ワードプレス本体を再インストールする
STEP4で、バックアップデータをアップロードしても不具合が解消されないケースがあります。(私もこの段階では復元できず、以下のようなエラーが出たままでした。)
その場合、ワードプレス本体をインストールし直す必要があります。
ワードプレスの本体データを削除する
ワードプレスの本体データを再インストールするための下準備として、ワードプレス本体データを削除します。
ワードプレスをインストールしているフォルダ内から、以下のデータを除いてすべて削除します。
(ルートディレクトリにインストールしている人は「ユーザーアカウント(〇〇.com等)」の直下に、サブディレクトリにワードプレスをインストールしている人は「wp」などのフォルダの直下にデータがあります。)
削除する際は十分に注意してください。
絶対に消してはいけないファイル・wp-content
・.htaccess
・.wp-confi
この手順について、詳しくはこちらのサイトでも解説しています。
インストールするワードプレスバージョンを確認する
ワードプレス公式サイトからワードプレスのデータを新たに取得する前に、バックアップデータのワードプレスバージョンを確認する必要があります。
バックアップデータと異なるバージョンのワードプレスをインストールすると、不具合が生じる可能性が高くなるからです。
バックアップデータのワードプレスバージョン確認方法
FTPソフトでワードプレスのバージョンを確認しましょう。
FTPでエックスサーバーからもらった「backup」フォルダ内を参照します。
Backup > 20191101(バックアップ作成時の日付) > 〇〇.com(ドメイン)の中から wp-includes > version.php
を探して開きましょう。
ファイル内にワードプレスのバージョン記載があります。
ここに書いてあるバージョンと同じバージョンをワードプレス公式サイトからダウンロードします。
(私の場合、バージョン5.3へのアップグレードでエラーが出たので、バージョン5.2.4をダウンロードしました。 )
ワードプレス本体データのアップロード
ワードプレス本体データの削除が完了したら、ワードプレス公式サイトからダウロードしたデータをサイトにアップロードします。
このとき、誤ってファイルが上書きされるのを防ぐために、予め「wp-config.php」と「wp-content」のファイルを削除してからアップロードしましょう。
またアップロードするフォルダを間違えないように十分注意しましょう。
特に、間違ってbackupファイルを上書きしないように十分注意してください。バックアップデータには1万円分の価値があるからです。
また、アップロードに失敗したファイルはすべて、必ず正しいフォルダの場所に再アップロードしてください。
このアップロードは30分程度で終わりました。
通常であればここまでの工程でワードプレスの復元は完了します。
管理画面にログインするとエラーが解消することもある
私の場合、上記までの工程を終えても、ワードプレスを復元できませんでした。
直接、URLを入力してサイトを開いても画面が真っ白のままでした。
ですが、その後ワードプレスの管理画面からIDとパスワードを入力してログインするとワードプレスを復元できました。
管理画面に一度ログインしたあとは、その後もURL入力でサイトが正常に表示されるようになりました。
管理画面にログインすることでなにかの設定に変更が加わったのか、原因は不明ですが、躓いている人は一度試してみてください。
STEP6.破損したプラグインや画像を復元する
ここまでの復元でワードプレスが動くようになりましたが、中のデータが結構破損していることもあります。
バックアップ系プラグインを使用している人は、プラグインをインストールし直して、データを復元するのが最も簡単な復元方法です。
もし、バックアップデータを持っていない人は、使用していたプラグインをすべてダウンロードし、画像類を手動でアップロードし直す必要があります。
(私はupdraftというバックアップ系のプラグインを使用していたので、このプラグインをインストールし、外部に保存しておいたバックアップデータから復元を完了しました。 )
以上でワードプレスの復元作業完了となります。
私はここまで達成するのに丸1日を費やしました。
今後データの操作を行う際は慎重に作業しましょう。
まとめ
ワードプレスのファイル破損は長年ブログをやっている人であれば、おそらくどんな人でもぶつかる壁で、いわば登竜門的なものだと思っています。
今回の失敗は将来の糧となるはずなので、気を落とさずに復元方法を学ぶことができたと考えましょう。
私はデータを破損したときに、いい年してガチ泣きしました。笑
そのくらいブログに力を割いていましたし、本気で悔しかったからです。
私は正直phpもまともに読めないほどの知識ですが、だからこそ私と同じようなスキル感の人の悩みも痛いほどよくわかります。
同じように苦しんでいる人のお役に立てればと思ってこの記事を作成しました。
少しでもお役に立てたら幸いです。
ここまでご覧頂きありがとうございました。